Accept your MRES access email invitation
When you’ve been added as an MRES App user, we send an email invitation to your email address. The invitation is valid for 72 hours (3 days).
The email will look like the example below.
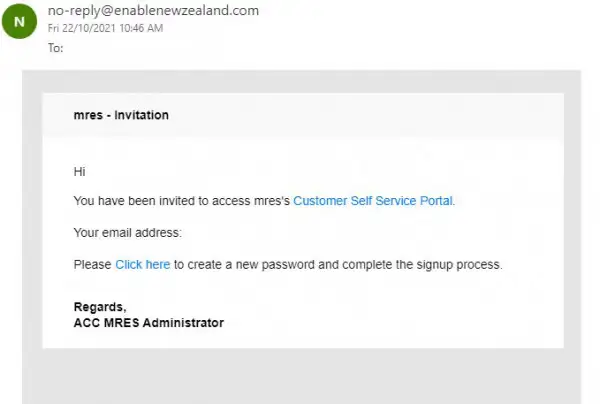
1. Select ‘Click here’ in the email to load the Create Password screen.
2. Enter a Password, re-enter it in the Confirm Password field and select ‘Create’.
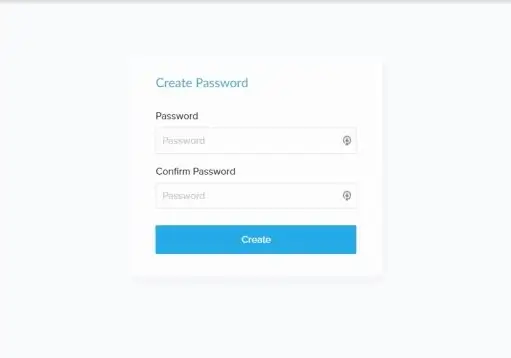
Please note: You won’t be able to use this link again to access the MRES App. You’ll need to open Google Chrome or Microsoft Edge to log in.
Set up Google Chrome with the MRES App
1. Open Google Chrome
2. In the web address screen type in the MRES App URL: https://mres.enable.co.nz/
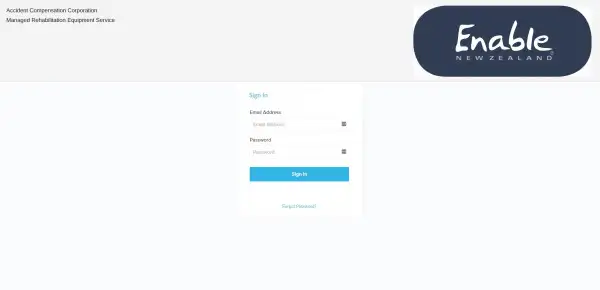
3. Enter your email address and password and select ‘Sign In’.
4. Save as a favourite/bookmark: Click the star on the address line, then click ‘Done’.
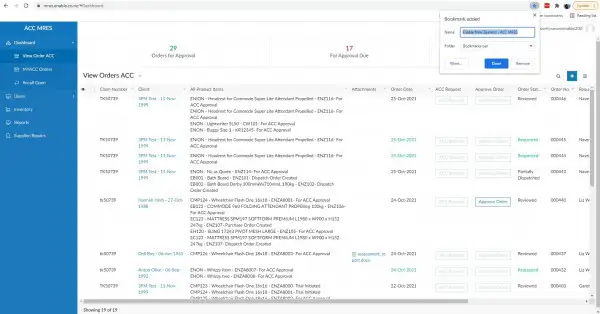
The next time you open Google Chrome, click on the MRES App bookmark to access the MRES App.
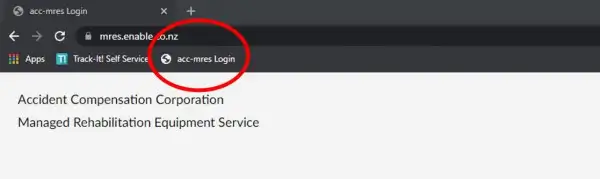
Forgotten passwords
If you forget your password, you can reset it yourself using the ‘Forgotten password’ feature on the MRES login screen. Look out for an email and follow the instructions.
If you have any problems accessing your MRES account, please contact us. We’ll be happy to help.
