Managing ACC approvals
When to use
Use this procedure to access and review an order using these steps:
Accessing orders
Reviewing an order
Viewing attachments
Approving or declining items on an order
Cancelling, saving or submitting reviews.
Before you start
The process for users to get access to the MRES ACC app is the same as now. See Access the MRES app. (Note: this will be reviewed and updated if required, prior to go live).
Only authorised users can review orders.
You must be logged in to the ACC MRES app to access orders.
Either:
You have clicked the MRES App link in an email in the shared mailbox and if you are:
are logged in to the app with the Search screen displaying the Claim Number field and Search button.
not logged in to the app — you are prompted to log in before the ACC Review screen displays for that order.
You are logged in to the app with the Search screen displaying the Claim Number field and Search button.
Link: How to access the MRES app | Enable New Zealand.
Steps
Accessing orders
1. If accessing an order from an email - Go to step 2. If accessing an order from the Search screen - Go to step 3.
2. Click on the MRES App link in the email, then go to step 6, Reviewing an order.
Note: The order number (1) and claim number (2) displays in the email header.
Result: The ACC Review screen displays.
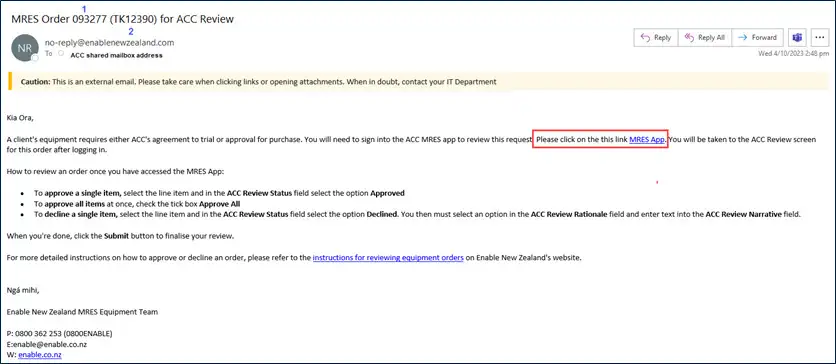
3.Type the ACC claim number in the Claim Number field (1).

4. Click Search (2).
Result: The View Orders ACC Review screen displays the order(s) for that claim.

Note:
This screen displays the claim number, client name, a status summary of each item after the Enable NZ (ENZ) advisor review, all attachments, order date, order status and order number.
5. Click Review beside the required order.
Result: The ACC Review screen displays.
Reviewing an order
6. Use the scroll bars to navigate to the required sections on the ACC Review screen.
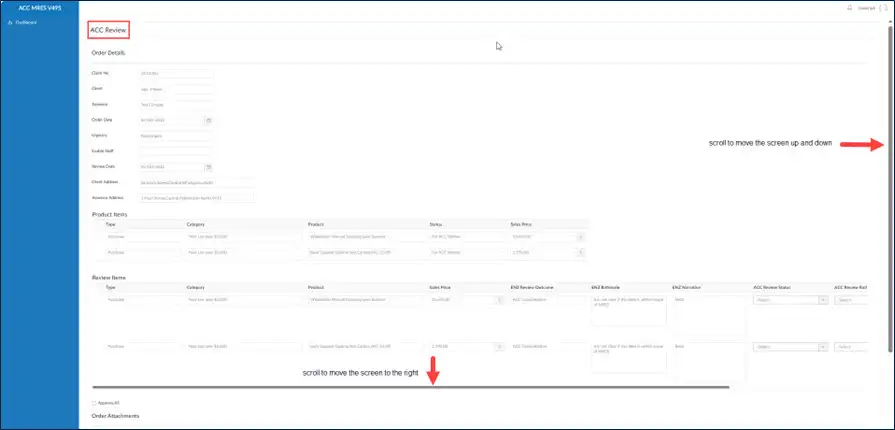
Notes:
There are scroll bars below each section on the ACC Review screen.
Use the scroll bar on the right of the screen to scroll down to see the scroll bars below each section.
You will need to scroll to the right to see all fields in each section.
7. Review the Product Items section.

Notes:
This is a summary of all items that have been processed for this order.
Fields in this section are view-only.
The Status field for each item will display either:
Dispatch Order Created
Purchase Order Created
For ACC Review
Hire Order Created.
8. Review these fields for each item on the Review Items section.
Field name | What displays |
Type | Either:
|
Category | The item category, either:
|
Product | The name of the product |
ENZ Review Outcome | Either:
|
ENZ Rationale | Either:
|
ENZ Narrative | Free text that explains the reason for the ENZ review outcome and rationale Note: This field has a 255-character limit. ENZ staff may include additional notes in the Attachments section. |
Notes:
Use the scroll bar along the bottom to view all fields in this section.
Items that display in the Review Items section need reviewing by ACC. These items:
are unsupported by ENZ
must be reviewed by ACC because they meet the MRES exception criteria
are marked for ACC Consideration by ENZ.
ENZ staff must select a rationale in the ENZ Rationale field and include notes in the ENZ Narrative field when they select Unsupported or ACC Consideration in the ENZ Review Outcome field.

Viewing attachments
9. Click on each attachment listed under Order Attachments to download and open each attachment.
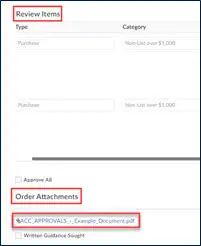
Note: Downloading and opening attachments works the same as in the current version of the MRES App.
Approving or declining items on an order
10. Complete these actions as required on the ACC Review form.
If approving all items then go to step 11 and then go to step 13.
If not approving all items then go to step 12 and then go to step 13.
11. Check the Approve All box.
Result: the ACC Review Status field populates with Approved for all items on the order.
Note: You will need to use the scroll bar on the bottom of this section to see the ACC Review Status and ACC Review Rationale fields.
If Approve All checkbox is selected, Approve displays in all ACC Review Status fields.
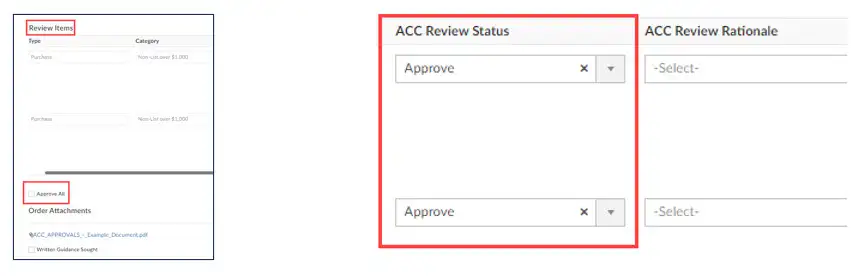
12. Complete the following fields for each item in the Review Items section of the ACC Review screen.
Field name | What to do |
ACC Review Status | Click the dropdown arrow and select either:
|
ACC Review Rationale | Click the dropdown arrow and select the required option for each declined item:
|
ACC Review Narrative | Type the reason the item is declined. This field has a 255-character limit. ACC staff may include additional notes in the Attachments section. |
Notes:
Use the scroll bar on the bottom of the Review Items section to see the ACC review fields.
The ACC Review Rationale field and ACC Review Narrative fields must be completed for each declined item.
Cancelling, saving, or submitting reviews
13. Complete the required action.
If the action is to…
cancel your review then go to step 14.
save your review (to return to it later) then go to step 15.
submit your completed review then go to step 16.
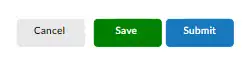
14. Click Cancel.
Result: The warning message, Order Review not completed, please ensure a timely response to Enable NZ is provided. Do you wish to continue? displays.
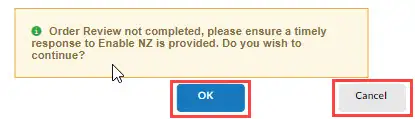
Click OK.
Result: The review is cancelled. The MRES App Search page displays.
Notes:
The review is not saved.
Go to Accessing orders to find this order again.
Click Cancel to cancel this action and return to the ACC Review screen.
15. Click Save.
Result: The warning message, Order Review has not been completed. Do you wish to save and exist the uncompleted review? displays.
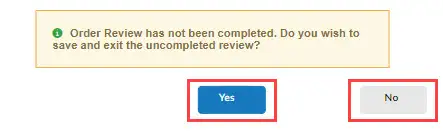
Click Yes.
Result: The review is saved. The MRES App Search page displays.
Notes:
The review is saved and available to work on later.
Go to Accessing orders to find this order and complete your review when required.
Click No to return to the ACC Review screen and continue your review.
16. Click Submit.
Result: The ACC review is submitted for processing. The MRES App Search page displays.
The ACC reviewed items on the order goes to Enable NZ for onward processing.
