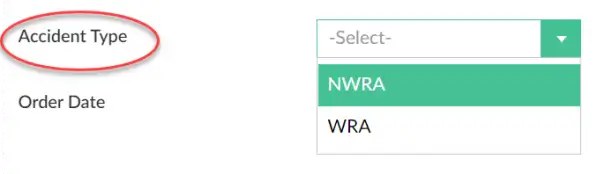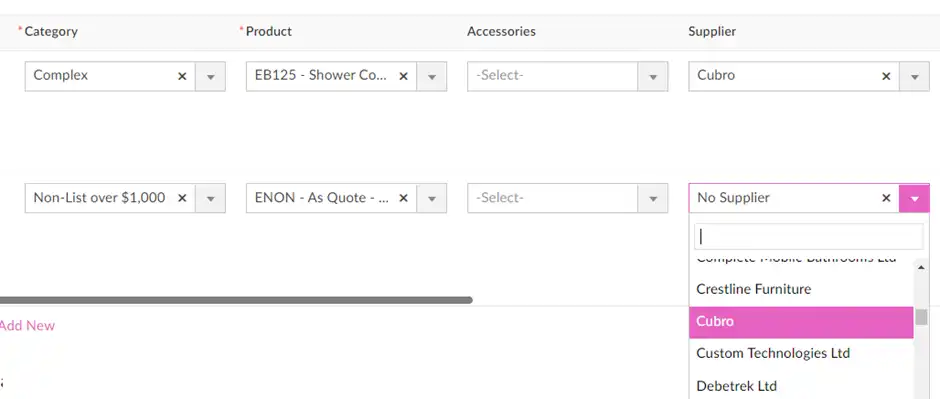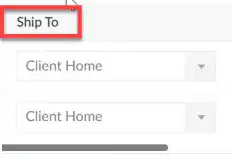Video duration 6:07
Points to note
You do not need to attach an ACC96 form to your order.
We do not supply non-list equipment under $100.00 (excl. GST and freight)
We do not supply medical equipment. If your client requires medical equipment, please complete an ACC96 for the medical equipment only and email this, with your assessment report, to your client’s Recovery Team Member.
Simple and standard list items can't be trialled. You can return the equipment to Enable New Zealand if the item is unsuitable.
Before you start
Gather documents
A relevant assessment report for complex and non-list equipment orders.
Consider our ACC equipment
View our ACC list equipment and re-issue equipment
If ordering non-list equipment
If you can't find the item in our ACC list or in MRES App inventory, you can make a request for non-list equipment.
See our guide to ordering non-list equipment
If ordering trial equipment
See our guide to managing equipment trials using the MRES App
Step 1 Add order
In the ‘View Orders Assessors’ screen select the '+Add' button.
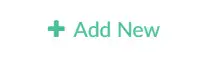
Step 2 Check claim number is valid
A check is made against ACC records. If the claim number is not found, or the claim is closed, the claim is invalid.
In the ‘Add Order’ screen:
enter the claim number - or the ACC45 number if you're a third party administrator (TPA)
press the TAB key on your keyboard. Please note: The Tab key activates ACC’s EoS system to validate the claim. Pressing ‘Enter’ won’t work.
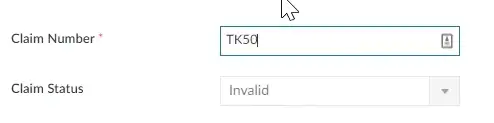
Step 3 Add client details
Client details don't carry over from the ACC validation system, so the client's name and date of birth have to be added.
Enter the client’s first name, last name, and date of birth.
Select the client in the ‘Client Details’ dropdown.
If no matches are found, select ‘+Add New’ to create a new record.
Required: Enter a client phone number.
See our tutorial for adding a new client
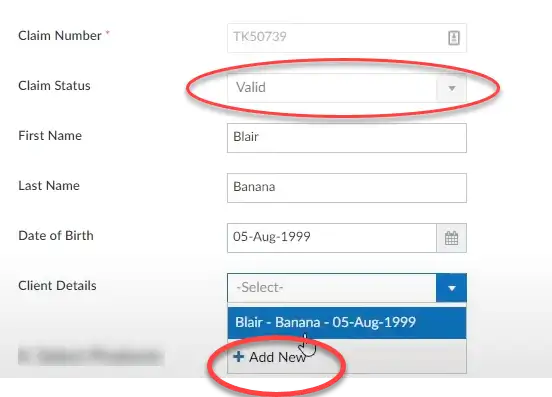
Step 4 Enter order details
Use the table to help you complete the required fields.
Field | How to complete |
|---|---|
Assessor | Select assessor name if adding an order on behalf of an assessor |
Urgency |
|
Estimate Recall Date | Select a date if the client should be contacted to return the equipment |
ACC Staff | Select the name of the person who approved the order. This includes:
If the staff member is not listed, please have them register for access to the MRES App on the Enable New Zealand website before completing your order. |
Accident Type | This field displays only if ACC Staff type selected is an Accredited Employer or Third Party Administrator Select the accident type:
|
Step 5 Confirm delivery address
Check or enter a new delivery address and add any delivery notes or instructions, eg, steep driveway.
Note:
Equipment can be shipped to different locations
You can overwrite either the client or assessor address if you want the item to be shipped to another address. For example, if the equipment needs to be delivered to the subcontractor or a client's temporary address.
Changing the delivery address in your order won’t affect the client or assessor record in the MRES system.
You'll need to select the required 'Ship' To' address for each item in step 6.
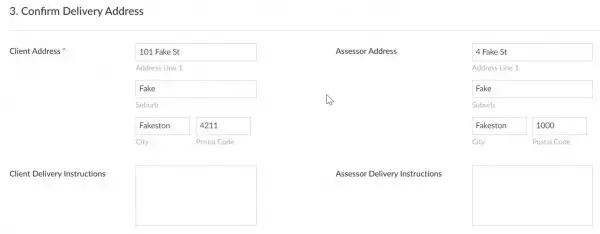
Step 6 Select products
If relevant: See our guide to ordering non-list equipment
Click '+Add New' under Purchase, Hire or Trial.
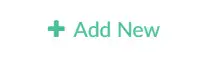
Use the table to help you complete the required fields (scroll across to access fields if needed).
Field | How to complete |
|---|---|
Category | Select from dropdown list. Please note: Simple and standard list items can't be trialled. |
Product |
|
Accessories | Select from the Accessories field, where available. Or order accessories separately by adding a new product line. |
Supplier | For purchase or trial items:
|
QTY in stock | If the ‘QTY in Stock’ field show no items in stock, you can still order the item. If the item is approved, we send a purchase order to the supplier who will deliver the item. |
Ship to |
|
Equipment hire | Add one product line for each item on the quote (freight and install cost do not need to be loaded). Then add the expected start date and end (collection) date and hire cost per day. |
Quote ref | Enter the quote number. |
Step 7 Add a request note, if required
Simple and standard equipment orders
Please do not add request notes when submitting simple or standard orders. These orders are processed automatically by the MRES App and we won’t see your note.
If you have further information you’d like us to consider please email enable@enable.co.nz, subject line 'ACC MRES further information'.
ENON purchase and trial items
If you are submitting quotes for trial items and purchase non-list items in the same order, please add a request note to identify the relevant quote. For example, 'Purchase: cushion quote 123, Trial: bed and mattress quote 123'.
Complex, non-list inventory, or hire items
Add any notes to help us process your order. For example, 'Please process urgently due to current cushion beyond repair'.
How to add a request note:
Select '+Add New' then ‘Note to’, and ‘Note Type’,
Enter your note in the Request Note field.
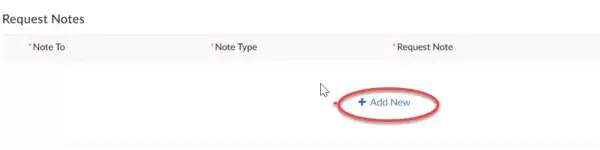
Step 8 Add attachments (quotes, reports)
Hire complex and non-list equipment ensure you upload a relevant assessment report.
When adding a supplier quote for an item, please select Note Type 'Supplier Quotation'.
Quotes for equipment must include supplier details. If we find the same item at another supplier for a lower price, we will purchase it from that supplier instead.
If you add an attachment after your order is submitted please notify us by emailing enable@enable.co.nz
See our guidelines for adding documents to a submitted order
How to add an attachment
Select '+Add New'
Select ‘Type’
Click 'Add File’
Locate the file on your device and select 'Open'.
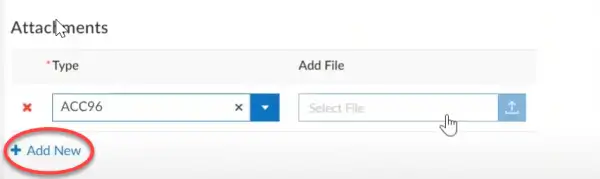
Step 9 Save draft
Select 'Save as Draft'.
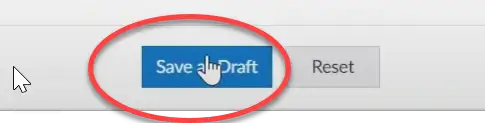
Select 'Close'. The ‘draft’ order displays in your ‘View Orders Assessors’ screen.
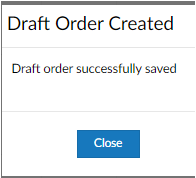
Please note:
Products don’t display for draft orders. To view the products you ordered, re-open (‘Edit’) the order.

From here you can either:
go to step 10 to submit your order straightaway, or
leave your order as a draft and make edits later before submitting the order.
Editing your draft order
You can edit your draft order as many times as you like before submitting it.
Search for your order.
Hover to the left until three dots display
Select 'Edit'.
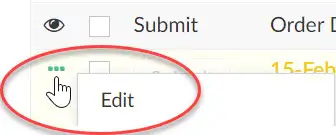
Deleting a draft order
Hover to the left of your order and select the blank tick box.
Select ‘Delete Draft’.
Select ‘Update’ to save changes.
Step 10 Submit order
Locate your order, hover to the left to display the three dots, then select ‘Submit’.
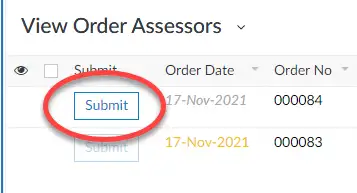
If order exists
If the MRES App detects an existing order for the same client and the same item, select either 'Confirm' or 'Cancel'.
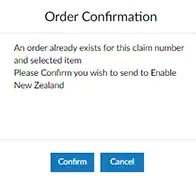
After order is submitted
Find out how to check status of your order
Simple and standard orders
These orders are processed by the MRES App and sent straight to dispatch.
If you want us to consider any further information, please email enable@enable.co.nz, subject line ‘Add info to my MRES request’.
Complex, trial and non-list orders
These orders are reviewed by our ACC equipment team, procurement team, or professional advisors (PA).
Once you have submitted the order you can add request notes and attachments, eg, if requested for PA review. However, you may need to notify us that you have unpdated your order. See our guidelines for details.